9 Uploads and downloads
Transferring files to and from the user is a common feature of apps. You can use it to upload data for analysis, or download the results as a dataset or as a report. This chapter shows the UI and server components that you’ll need to transfer files in and out of your app.
9.1 Upload
We’ll start by discussing file uploads, showing you the basic UI and server components, and then showing how they fit together in a simple app.
9.1.1 UI
The UI needed to support file uploads is simple: just add fileInput() to your UI.
Like most other UI components, there are only two required arguments: id and label.
The width, buttonLabel and placeholder arguments allow you to tweak the appearance in other ways.
I won’t discuss them here, but you can read more about them in ?fileInput.
9.1.2 Server
Handling fileInput() on the server is a little more complicated than other inputs.
Most inputs return simple vectors, but fileInput() returns a data frame with four columns:
name: the original file name on the user’s computer.size: the file size, in bytes. By default, the user can only upload files up to 5 MB. You can increase this limit by setting theshiny.maxRequestSizeoption prior to starting Shiny. For example, to allow up to 10 MB runoptions(shiny.maxRequestSize = 10 * 1024^2).type: the “MIME type”31 of the file. This is a formal specification of the file type that is usually derived from the extension and is rarely needed in Shiny apps.datapath: the path to where the data has been uploaded on the server. Treat this path as ephemeral: if the user uploads more files, this file may be deleted. The data is always saved to a temporary directory and given a temporary name.
I think the easiest way to understand this data structure is to make a simple app. Run the following code and upload a few files to get a sense of what data Shiny is providing. You can see the results after I uploaded a couple of puppy photos (from Section 7.3) in Figure 9.1.
ui <- fluidPage(
fileInput("upload", NULL, buttonLabel = "Upload...", multiple = TRUE),
tableOutput("files")
)
server <- function(input, output, session) {
output$files <- renderTable(input$upload)
}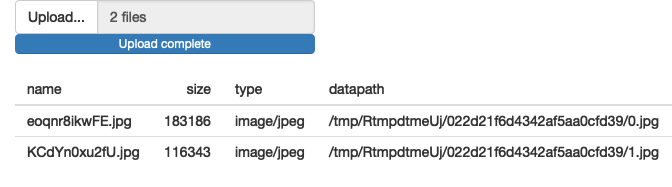
Figure 9.1: This simple app lets you see exactly what data Shiny provides to you for uploaded files. See live at https://hadley.shinyapps.io/ms-upload.
Note my use of the label and buttonLabel arguments to mildly customise the appearance, and use of multiple = TRUE to allow the user to upload multiple files.
9.1.3 Uploading data
If the user is uploading a dataset, there are two details that you need to be aware of:
input$uploadis initialised toNULLon page load, so you’ll needreq(input$upload)to make sure your code waits until the first file is uploaded.The
acceptargument allows you to limit the possible inputs. The easiest way is to supply a character vector of file extensions, likeaccept = ".csv". But theacceptargument is only a suggestion to the browser, and is not always enforced, so it’s good practice to also validate it (e.g. Section 8.1) yourself. The easiest way to get the file extension in R istools::file_ext(), just be aware it removes the leading.from the extension.
Putting all these ideas together gives us the following app where you can upload a .csv or .tsv file and see the first n rows.
See it in action in https://hadley.shinyapps.io/ms-upload-validate.
ui <- fluidPage(
fileInput("upload", NULL, accept = c(".csv", ".tsv")),
numericInput("n", "Rows", value = 5, min = 1, step = 1),
tableOutput("head")
)
server <- function(input, output, session) {
data <- reactive({
req(input$upload)
ext <- tools::file_ext(input$upload$name)
switch(ext,
csv = vroom::vroom(input$upload$datapath, delim = ","),
tsv = vroom::vroom(input$upload$datapath, delim = "\t"),
validate("Invalid file; Please upload a .csv or .tsv file")
)
})
output$head <- renderTable({
head(data(), input$n)
})
}Note that since multiple = FALSE (the default), input$file will be a single row data frame, and input$file$name and input$file$datapath will be a length-1 character vector.
9.2 Download
Next, we’ll look at file downloads, showing you the basic UI and server components, then demonstrating how you might use them to allow the user to download data or reports.
9.2.1 Basics
Again, the UI is straightforward: use either downloadButton(id) or downloadLink(id) to give the user something to click to download a file.
The results are shown in Figure 9.2.
ui <- fluidPage(
downloadButton("download1"),
downloadLink("download2")
)
Figure 9.2: A download button and a download link
You can customise their appearance using the same class and icon arguments as for actionButtons(), as described in Section 2.2.7.
Unlike other outputs, downloadButton() is not paired with a render function.
Instead, you use downloadHandler(), which looks something like this:
output$download <- downloadHandler(
filename = function() {
paste0(input$dataset, ".csv")
},
content = function(file) {
write.csv(data(), file)
}
)downloadHandler() has two arguments, both functions:
filenameshould be a function with no arguments that returns a file name (as a string). The job of this function is to create the name that will be shown to the user in the download dialog box.contentshould be a function with one argument,file, which is the path to save the file. The job of this function is to save the file in a place that Shiny knows about, so it can then send it to the user.
This is an unusual interface, but it allows Shiny to control where the file should be saved (so it can be placed in a secure location) while you still control the contents of that file.
Next we’ll put these pieces together to show how to transfer data files or reports to the user.
9.2.2 Downloading data
The following app shows off the basics of data download by allowing you to download any dataset in the datasets package as a tab separated file, Figure 9.3.
I recommend using .tsv (tab separated value) instead of .csv (comma separated values) because many European countries use commas to separate the whole and fractional parts of a number (e.g. 1,23 vs 1.23).
This means they can’t use commas to separate fields and instead use semi-colons in so-called “c”sv files!
You can avoid this complexity by using tab separated files, which work the same way everywhere.
ui <- fluidPage(
selectInput("dataset", "Pick a dataset", ls("package:datasets")),
tableOutput("preview"),
downloadButton("download", "Download .tsv")
)
server <- function(input, output, session) {
data <- reactive({
out <- get(input$dataset, "package:datasets")
if (!is.data.frame(out)) {
validate(paste0("'", input$dataset, "' is not a data frame"))
}
out
})
output$preview <- renderTable({
head(data())
})
output$download <- downloadHandler(
filename = function() {
paste0(input$dataset, ".tsv")
},
content = function(file) {
vroom::vroom_write(data(), file)
}
)
}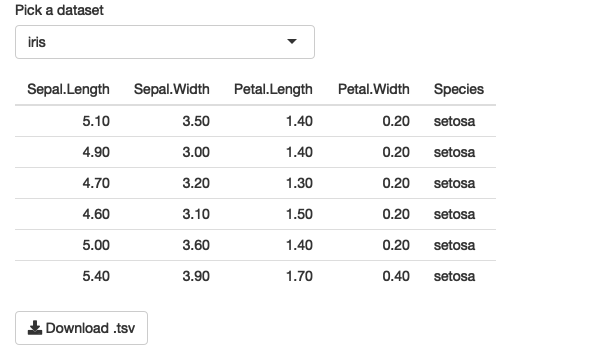
Figure 9.3: A richer app that allows you to select a built-in dataset and preview it before downloading. See live at https://hadley.shinyapps.io/ms-download-data.
Note the use of validate() to only allow the user to download datasets that are data frames.
A better approach would be to pre-filter the list, but this lets you see another application of validate().
9.2.3 Downloading reports
As well as downloading data, you may want the users of your app to download a report that summarises the result of interactive exploration in the Shiny app. This is quite a lot of work, because you also need to display the same information in a different format, but it is very useful for high-stakes apps.
One powerful way to generate such a report is with a parameterised RMarkdown document.
A parameterised RMarkdown file has a params field in the YAML metadata:
title: My Document
output: html_document
params:
year: 2018
region: Europe
printcode: TRUE
data: file.csvInside the document, you can refer to these values using params$year, params$region etc.
The values in the YAML metadata are defaults; you’ll generally override them by providing the params argument in a call to rmarkdown::render().
This makes it easy to generate many different reports from the same .Rmd.
Here’s a simple example adapted from https://shiny.rstudio.com/articles/generating-reports.html, which describes this technique in more detail.
The key idea is to call rmarkdown::render() from the content argument of downloadHander().
If you want to produce other output formats, just change the output format in the .Rmd, and make sure to update the extension (e.g. to .pdf).
See it in action at https://hadley.shinyapps.io/ms-download-rmd.
ui <- fluidPage(
sliderInput("n", "Number of points", 1, 100, 50),
downloadButton("report", "Generate report")
)
server <- function(input, output, session) {
output$report <- downloadHandler(
filename = "report.html",
content = function(file) {
params <- list(n = input$n)
id <- showNotification(
"Rendering report...",
duration = NULL,
closeButton = FALSE
)
on.exit(removeNotification(id), add = TRUE)
rmarkdown::render("report.Rmd",
output_file = file,
params = params,
envir = new.env(parent = globalenv())
)
}
)
}It’ll generally take at least a few seconds to render a .Rmd, so this is a good place to use a notification from Section 8.2.
There are a couple of other tricks worth knowing about:
-
RMarkdown works in the current working directory, which will fail in many deployment scenarios (e.g. on shinyapps.io). You can work around this by copying the report to a temporary directory when your app starts (i.e. outside of the server function):
Then replace
"report.Rmd"withreport_pathin the call tormarkdown::render(): -
By default, RMarkdown will render the report in the current process, which means that it will inherit many settings from the Shiny app (like loaded packages, options, etc). For greater robustness, I recommend running
render()in a separate R session using the callr package:render_report <- function(input, output, params) { rmarkdown::render(input, output_file = output, params = params, envir = new.env(parent = globalenv()) ) } server <- function(input, output) { output$report <- downloadHandler( filename = "report.html", content = function(file) { params <- list(n = input$slider) callr::r( render_report, list(input = report_path, output = file, params = params) ) } ) }
You can see all these pieces put together in rmarkdown-report/, found inside the Mastering Shiny GitHub repo.
The shinymeta package solves a related problem: sometimes you need to be able to turn the current state of a Shiny app into a reproducible report that can be re-run in the future. Learn more about it in Joe Cheng’s useR! 2019 keynote, “Shiny’s holy grail: Interactivity with reproducibility”.
9.3 Case study
To finish up, we’ll work through a small case study where we upload a file (with user supplied separator), preview it, perform some optional transformations using the janitor package, by Sam Firke, and then let the user download it as a .tsv.
To make it easier to understand how to use the app, I’ve used sidebarLayout() to divide the app into three main steps:
-
Uploading and parsing the file:
ui_upload <- sidebarLayout( sidebarPanel( fileInput("file", "Data", buttonLabel = "Upload..."), textInput("delim", "Delimiter (leave blank to guess)", ""), numericInput("skip", "Rows to skip", 0, min = 0), numericInput("rows", "Rows to preview", 10, min = 1) ), mainPanel( h3("Raw data"), tableOutput("preview1") ) ) -
Cleaning the file.
ui_clean <- sidebarLayout( sidebarPanel( checkboxInput("snake", "Rename columns to snake case?"), checkboxInput("constant", "Remove constant columns?"), checkboxInput("empty", "Remove empty cols?") ), mainPanel( h3("Cleaner data"), tableOutput("preview2") ) ) -
Downloading the file.
ui_download <- fluidRow( column(width = 12, downloadButton("download", class = "btn-block")) )
which get assembled into a single fluidPage():
ui <- fluidPage(
ui_upload,
ui_clean,
ui_download
)This same organisation makes it easier to understand the app:
server <- function(input, output, session) {
# Upload ---------------------------------------------------------
raw <- reactive({
req(input$file)
delim <- if (input$delim == "") NULL else input$delim
vroom::vroom(input$file$datapath, delim = delim, skip = input$skip)
})
output$preview1 <- renderTable(head(raw(), input$rows))
# Clean ----------------------------------------------------------
tidied <- reactive({
out <- raw()
if (input$snake) {
names(out) <- janitor::make_clean_names(names(out))
}
if (input$empty) {
out <- janitor::remove_empty(out, "cols")
}
if (input$constant) {
out <- janitor::remove_constant(out)
}
out
})
output$preview2 <- renderTable(head(tidied(), input$rows))
# Download -------------------------------------------------------
output$download <- downloadHandler(
filename = function() {
paste0(tools::file_path_sans_ext(input$file$name), ".tsv")
},
content = function(file) {
vroom::vroom_write(tidied(), file)
}
)
}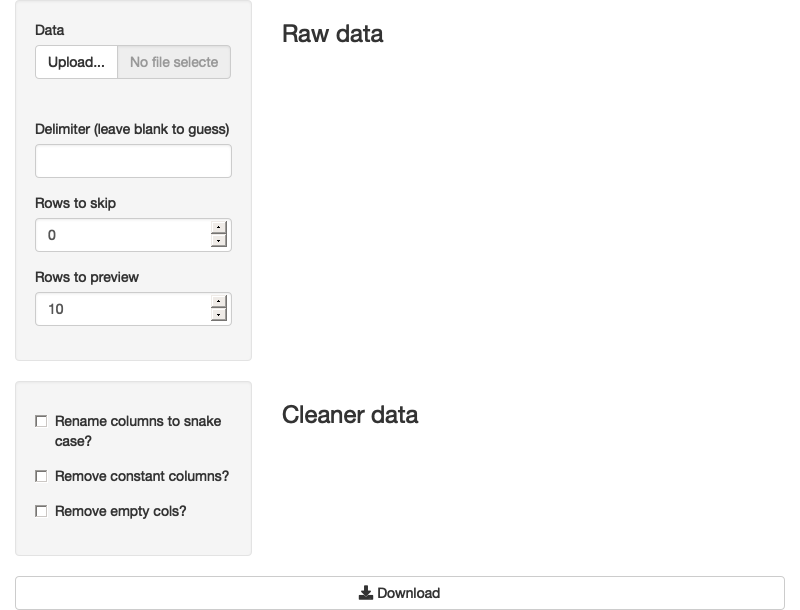
Figure 9.4: An app that lets the user upload a file, perform some simple cleaning, and then download the results. See live at https://hadley.shinyapps.io/ms-case-study.
9.4 Exercises
Use the ambient package by Thomas Lin Pedersen to generate worley noise and download a PNG of it.
Create an app that lets you upload a csv file, select a variable, and then perform a
t.test()on that variable. After the user has uploaded the csv file, you’ll need to useupdateSelectInput()to fill in the available variables. See Section 10.1 for details.Create an app that lets the user upload a csv file, select one variable, draw a histogram, and then download the histogram. For an additional challenge, allow the user to select from
.png,.pdf, and.svgoutput formats.Write an app that allows the user to create a Lego mosaic from any
.pngfile using Ryan Timpe’s brickr package. Once you’ve completed the basics, add controls to allow the user to select the size of the mosaic (in bricks), and choose whether to use “universal” or “generic” colour palettes.-
The final app in Section 9.3 contains this one large reactive:
tidied <- reactive({ out <- raw() if (input$snake) { names(out) <- janitor::make_clean_names(names(out)) } if (input$empty) { out <- janitor::remove_empty(out, "cols") } if (input$constant) { out <- janitor::remove_constant(out) } out })Break it up into multiple pieces so that (e.g.)
janitor::make_clean_names()is not re-run wheninput$emptychanges.
9.5 Summary
In this chapter, you’ve learned how to transfer files to and from the user using fileInput() and downloadButton().
Most of the challenges arise either handling the uploaded files or generating the files to download, so I showed you how to handle a couple of common cases.
If I didn’t cover your specific challenge here, you’ll need to apply your own unique creativity to the problem 😄.
The next chapter will help you handle a common challenge when working with user supplied data: you need to dynamically adapt the user interface to better fit the data. I’ll start with some simple techniques that are easy to understand and can be applied in many situations, gradually working our way up to fully a dynamic user-interface generated by code.